Tips for safeguarding Netflix
If you are a parent of tweens and teens, you’ve probably discussed your concerns about R and NC-17-rated movies with your kids. But TV shows are rated, too, and parents should be equally aware of what those ratings tell them about shows their kids are watching.
The TV-MA rating — for “mature audiences” — indicates a TV show’s content contains foul language, graphic violence, graphic sexual activity or a combination of these elements and is equivalent to an R or NC-17 movie rating. By setting Netflix parental controls, it’s possible to have conversations about shows of concern before kids are exposed to the content.
Netflix users can set up profiles, called soft-controls, that manage watch lists based on maturity level.
However, in just a few simple steps, parents can set up their Netflix account with an account-level PIN (personal identification number) that sets family-appropriate limits for everyone who uses the account.
Here’s how:
- Login to your Netflix account from a web browser and go to your Account setting. This is the same area of the service’s website where you would enter payment information.
- In the Settings menu, choose “Parental controls.”
- Enter your Netflix password on the screen.
- Enter four numbers into the PIN box.
- Set your PIN protection for the appropriate level (options are Little Kids, Older Kids, Teens and Adults). You can also restrict specific titles, regardless of maturity rating, to require the PIN before playback.
- Save your selection.
Once the PIN is set, viewers must enter it before they can view restricted content.
Additional information is available at https://help.netflix.com/en/node/24805.
Tips for Safeguarding YouTube
Parents also can place restrictions on YouTube content to help filter objectionable content. Though YouTube emphasizes its filters are not 100% effective, they can help restrict some content. Here’s how to set those up:
Android devices
- Sign in to your account.
- On the top right, tap More
.
- Select Settings
General.
- Turn Restricted mode on or off.
Desktop
- Sign into your YouTube account (you may be signed in through your Google account already).
- Click on your Profile picture or icon in the top right corner.
- Choose Settings from the menu.
- Scroll to the bottom of the page.
- To the right of the YouTube symbol, you will see several options (Language, Location, etc.) Click the Restricted Mode arrow. An option will pop up below. Turn Restricted Mode ON. Save settings.
- Close the window.
Google web search also has safe search options to help filter out objectionable content.
- Sign into your Google account.
- Click your Profile picture or icon in the top right corner.
- From the menu, choose Data and Personalization.
- Scroll down to “General preferences for the web” and choose “Search Settings.”
- Choose the SafeSearch filters you wish to implement.
- Save the settings.
- Close the window.
For more information about Google SafeSearch, click here. (TAB)



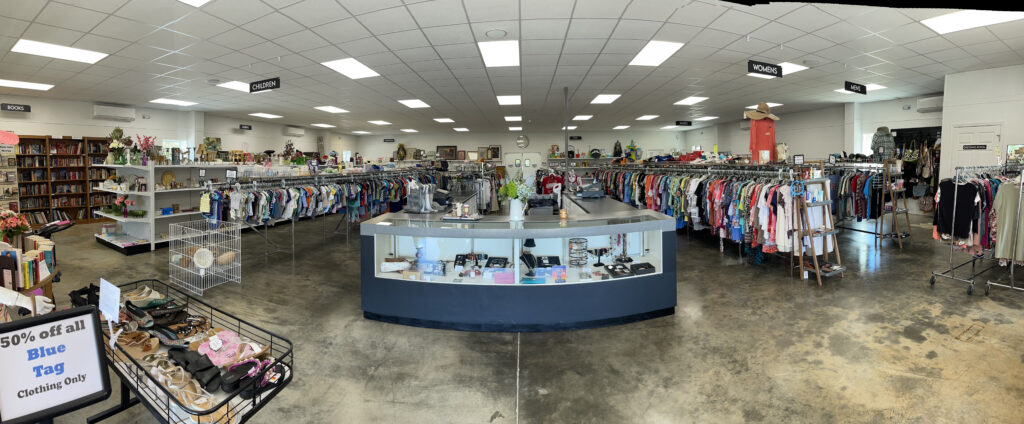


Share with others: